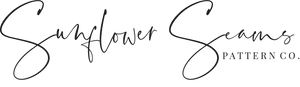Need help printing?
We often get questions regarding PDF patterns: How can I print this entire pattern on a small piece of paper? There are so many sizes! How can I print just the size I need? How on earth do I assemble this thing? We’ve been there! Let us hold your hand and guide you through the wonderful world of PDF sewing patterns.
Why we love PDF sewing patterns…
Step 1: DOWNLOAD
Download the files on a laptop or desktop. Save the file somewhere on your computer that you can easily find later. Many computers automatically place downloaded files into a downloads folder so if you cannot find your file, it should be there.
File organization tip
Step 2: OPEN FILE
Open the file using Adobe Reader. If your computer does not already have Adobe Reader installed you can download it for free!
Step 3: ACCESSING LAYERS
In order to access the layers panel you need to access the side panel. If your file does not like like ours, click on the arrow shown in the image on the left.
Let’s do this thing…

Now that the side panel is open, select the layers icon. This icon looks like 3 pieces of paper stacked on top of each other, shown in the image on the right.
Step 4: TURN OFF LAYERS
All of the layers included in the file will be visible when you open your file. To turn off the unneeded layers, you will click on the boxes next to the layers that you do not need.
Make sure to leave the “eyeball” on the boxes next to the sizes that you need. You will also leave the MUST PRINT layer turned on. This layer includes necessary pattern notations.

Step 5: PRINT
In Adobe Reader you will see a button in the top left corner that says File. Click File and then scroll down to Print. Click Print. When the print dialog box comes up, you should see something similar to these photos. Follow these settings:

Uh oh, something weird is happening…
If you are using an HP printer and your lines have printed with filled-in areas or turned jagged instead of smooth like they are supposed to, choose these options from the printing menu: Advanced>Print As Image
Step 6: MEASURE TEST SQUARE
All Sunflower Seams patterns include a test square. Included are a 1″ test square as well as a 5cm test square. Always measure the test square to ensure that your pattern has printed properly.
Here’s a tip...
Print just the page with the test square first to be sure your printer is printing properly. Once you have ensured that the scaling is correct, you can print the rest of the pattern pages.

Step 7: OVERLAP PAGES
In the corner of each page, you will see a circle with letters and/or numbers as well as grid lines. There will be another page with corresponding letters/numbers. For example, one page with J in the circles should match up with a second page that has J’s in the circle. Use tape or a glue stick to adhere the pages together. It is easiest to go row by row or column by column. For example, finish two entire rows and then you can attach the two rows together.
Here’s a tip…
Place the papers over a window or light box to be able to easily overlap your pages. Or, snip each corner off so you can easily see the corresponding circle underneath.
Step 9: CUT OUT PATTERN
All Sunflower Seams patterns include layers so you likely only printed one size. However, if you’ve printed more than one size, cut out the pattern following the line that corresponds to the size that you need to sew.

Now that you know how to print PDF sewing patterns, you are all set to start sewing your heart out!